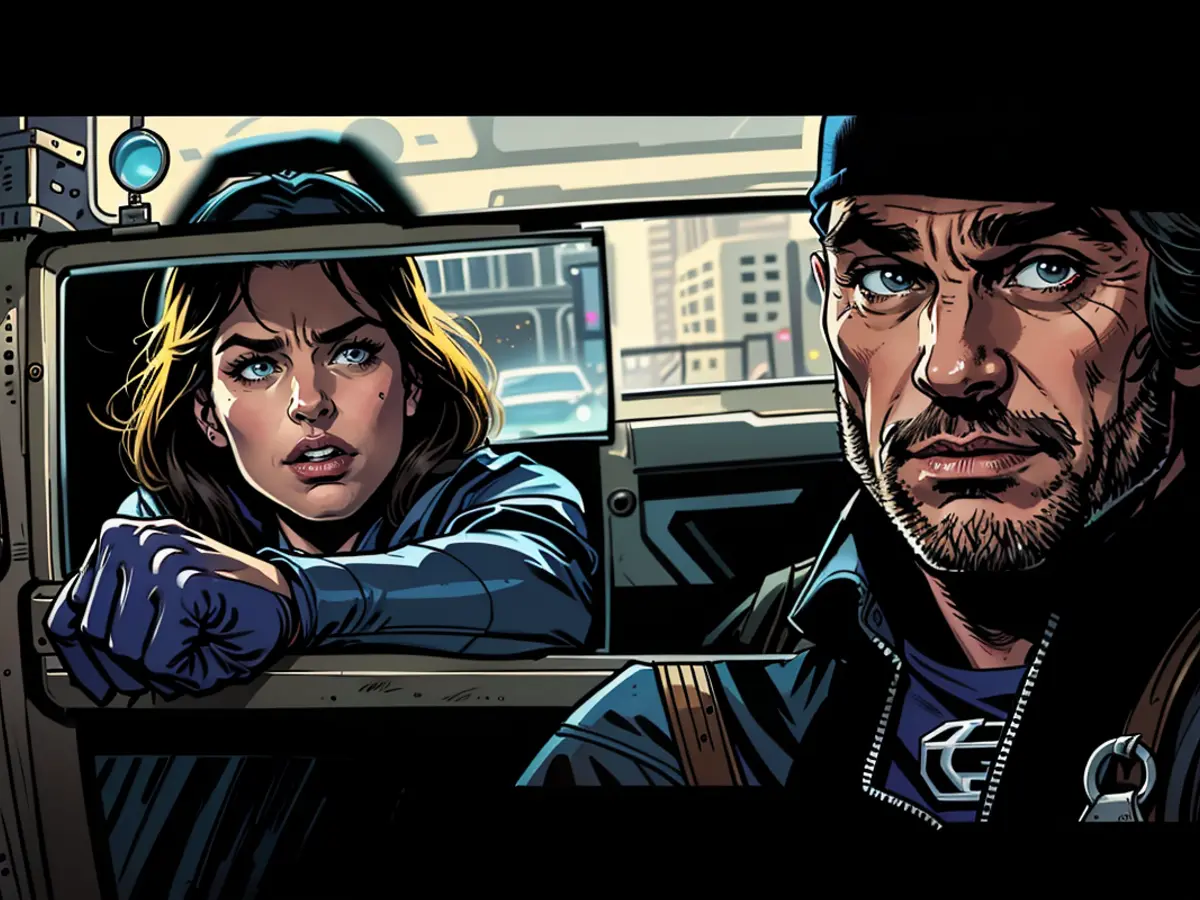Comment enregistrer votre écran dans Windows 11
Ce qui se passe sur votre PC ne doit pas nécessairement rester sur votre PC. Si vous souhaitez montrer à d'autres ce qui se passe sur votre écran, que ce soit pour une vidéo YouTube, un message sur les médias sociaux ou pour apprendre à un proche à faire quelque chose sur son ordinateur, enregistrez-le ! Windows 11 propose deux méthodes intégrées d'enregistrement d'écran, de sorte qu'il n'est pas nécessaire de télécharger des outils tiers si vous ne le souhaitez pas.
Enregistreur d'écran dans l'outil de découpe
L'outil de découpe existe sous une forme ou une autre depuis plus de 20 ans, et à chaque nouvelle version majeure de Windows, Microsoft lui a donné de nouvelles astuces. Désormais, dans Windows 11, l'outil de découpe peut enregistrer des vidéos de votre écran, en plus de prendre des captures d'écran standard.
Pour lancer l'enregistrement d'écran avec l'outil de découpe, ouvrez l'utilitaire en le recherchant dans le menu Démarrer. Dans la barre d'outils supérieure, cliquez sur l'icône de la caméra vidéo pour lancer la fonction d'enregistrement vidéo. Appuyez sur le bouton Nouveau, et l'outil d'écrêtage se transforme en un réticule qui vous permet de sélectionner la partie de votre écran que vous souhaitez enregistrer. Lorsque vous êtes prêt, appuyez sur le bouton Démarrer et, après un délai de trois secondes, l'enregistrement commence.
Pour mettre en pause ou arrêter l'enregistrement, il suffit d'appuyer sur l' icône de pause ou sur l'icône du carré rouge . Une fois terminé, votre enregistrement s'ouvre dans une fenêtre de lecture. Tous vos enregistrements sont automatiquement sauvegardés dans votre dossier Vidéos.
Il convient de noter que l'enregistrement d'écran à l'aide de l'outil de découpe n'enregistre pas le son, de sorte que tous les enregistrements sont muets.
Enregistrement d'écran avec la barre de jeu
Bien que la barre de jeu Xbox soit principalement destinée aux jeux, elle permet également d'enregistrer d'autres applications.
Pour utiliser la barre de jeu, appuyez sur Windows + G ou recherchez-la dans le menu Démarrer. Appuyez ensuite sur l'icône Caméra pour ouvrir la fenêtre de capture. Vous pouvez choisir d'activer ou de désactiver votre micro en cliquant sur l'icône Microphone .
Pour commencer l'enregistrement, appuyez sur l'icône Enregistrer (le bouton avec le cercle blanc plein). Pour terminer l'enregistrement, cliquez simplement sur Arrêter. Pour voir vos enregistrements, cliquez à l'endroit où il est indiqué Afficher toutes les captures.
Source: aussiedlerbote.de